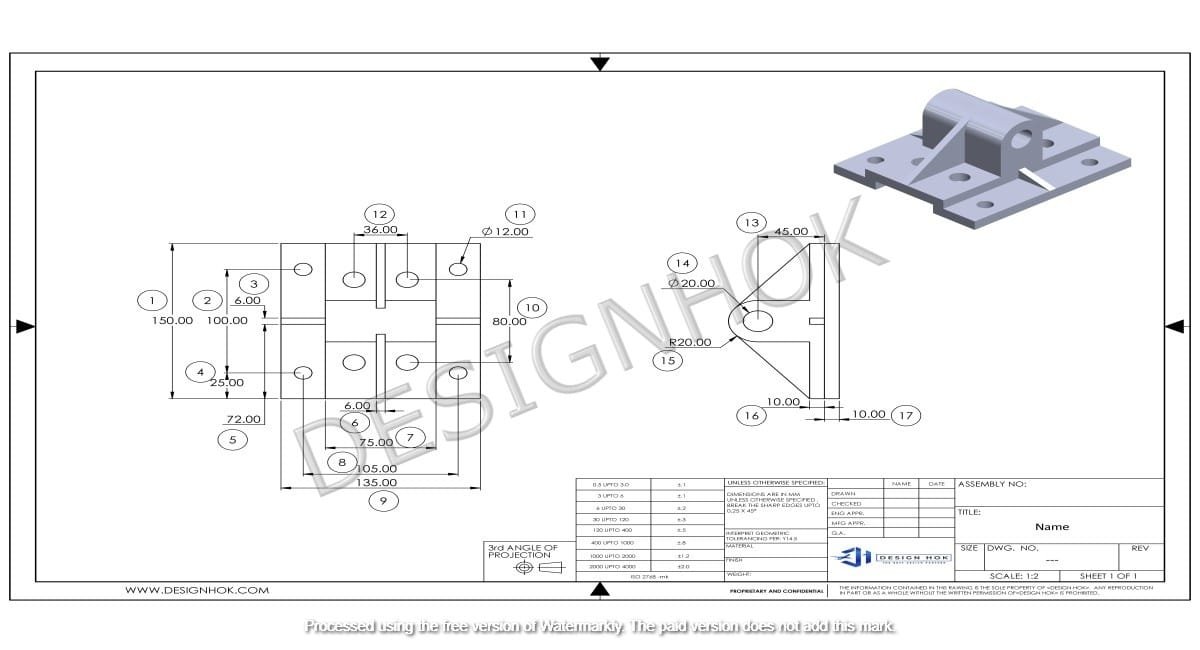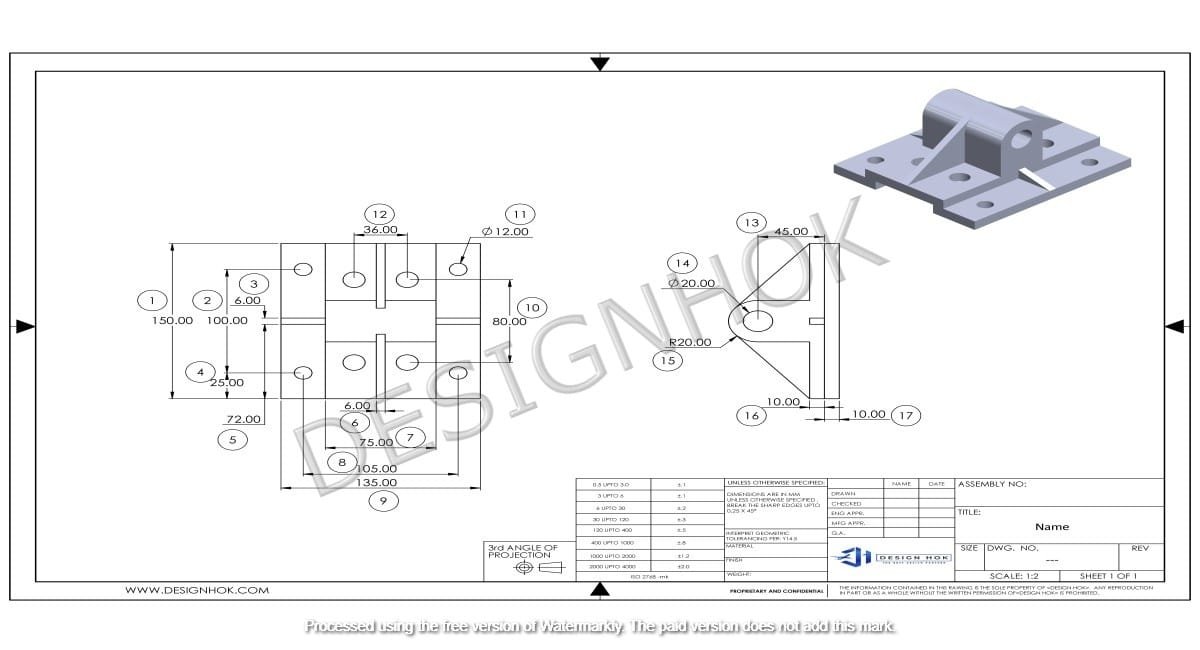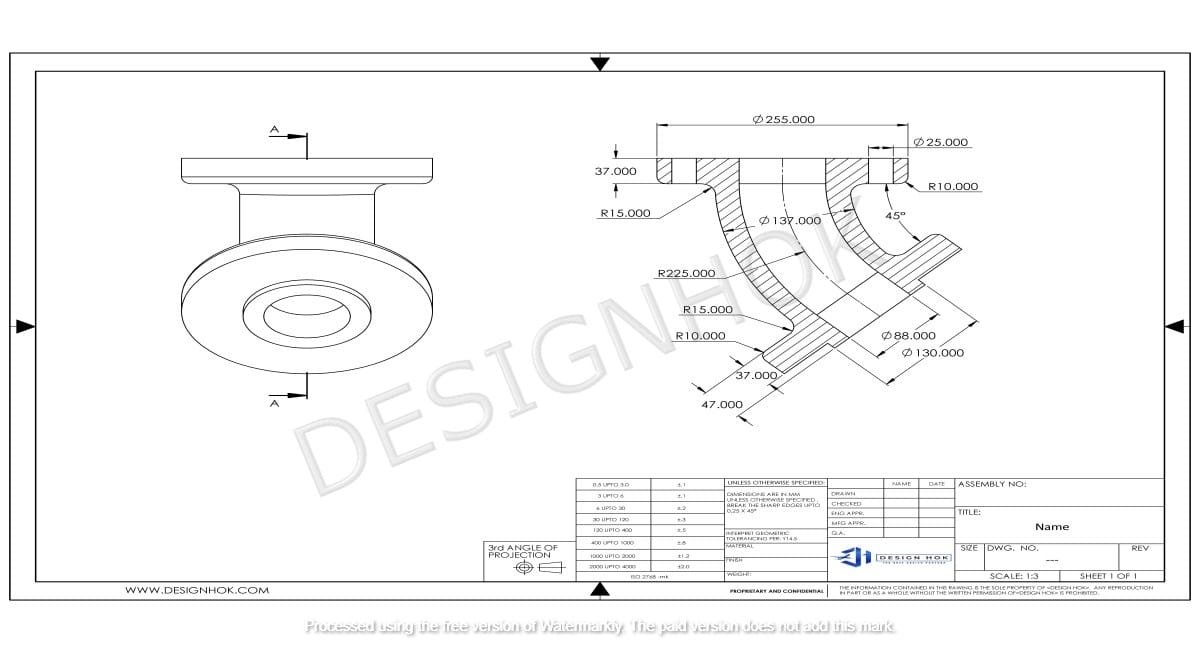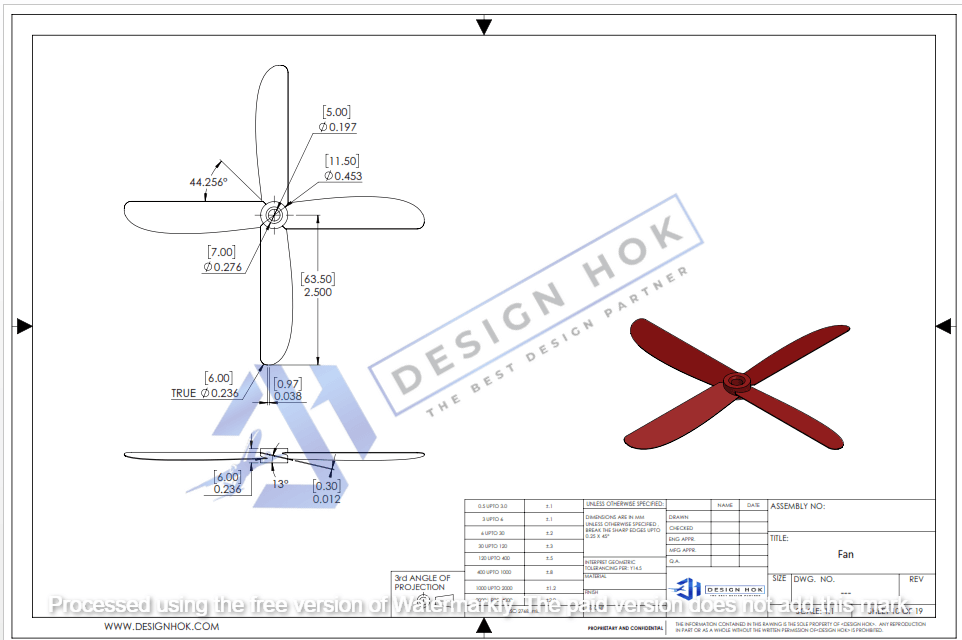Description:
Discover how to use TinkerCAD for creating 3D designs, even if you’re a beginner. In this blog, DesignHok walks you through the step-by-step process of using this powerful and free 3D modeling tool to turn your ideas into digital 3D models ready for prototyping, printing, or visualization.
Introduction
In today’s digital design landscape, creating 3D models has never been easier or more accessible. One tool that stands out for its simplicity and efficiency is TinkerCAD. Whether you’re a student, hobbyist, engineer, or someone completely new to 3D design, How to Use TinkerCAD for 3D Design offers a user-friendly platform to turn your creative ideas into 3D models—without needing any prior experience.
At DesignHok, we specialize in advanced 3D modeling and rendering services, but we always encourage beginners and aspiring designers to start their journey with tools like TinkerCAD. It helps you understand the basics of modeling, and who knows—you might just design your next product prototype right from your browser.
In this blog, we’ll walk you through how to use TinkerCAD for 3D design, from creating your first model to exporting it for use in professional design workflows.
What is How to Use TinkerCAD for 3D Design?
How to Use TinkerCAD for 3D Design is a free, browser-based 3D design tool developed by Autodesk. It is designed with simplicity in mind, making it perfect for beginners who want to learn how to model objects in 3D. TinkerCAD can be used for creating prototypes, mechanical parts, toys, architecture models, or even fun designs for 3D printing.
The platform allows users to design by combining simple geometric shapes, making it intuitive and highly visual. Over time, you can create more complex models and transition to professional tools like Fusion 360 or AutoCAD, which DesignHok frequently uses in its professional projects.
Getting Started with How to Use TinkerCAD for 3D Design
Step 1: Create a Free Account
Go to How to Use TinkerCAD for 3D Design and sign up using an email address. Once you’re signed in, you’ll be taken to your dashboard where you can create a new design.
Step 2: Launch the Editor
Click “Create New Design” to launch the 3D editor. This opens the workspace where you’ll do all your modeling. You’ll see a grid (the “Workplane”), toolbars, and basic shapes on the right side.
Step 3: Understand the Interface
- Workplane: This is your canvas.
- Shapes Panel: Where you’ll find basic geometric forms (cube, cylinder, sphere, etc.)
- Navigation Controls: Orbit, zoom, and pan to adjust your viewing angle.
- Toolbar: Allows you to align, group, duplicate, or mirror shapes.
How to Create a Basic 3D Model in TinkerCAD
Let’s say you want to create a simple phone stand. Here’s how you can model it:
Step 1: Drag & Drop Shapes
Select a box from the shapes panel and drag it onto the Workplane. Resize it by dragging the corners or entering exact dimensions (e.g., 80mm long, 50mm wide, and 5mm thick).
Step 2: Add the Backrest
Now drag another box, make it taller (e.g., 80mm tall), and rotate it slightly (about 70 degrees) to lean it backward. Position it on the main base and align the two using the Align tool.
Step 3: Cut a Slot
To create a slot where the phone rests, drag a box, change it to a hole, resize it into a thin slot (e.g., 70mm x 10mm), and place it at the edge of the stand. Group the hole and the base to cut it out.
Step 4: Group & Finish
Once you’re happy with the shape, select all parts and click Group. Now you have a single, solid 3D object!
Tips for Better Modeling in TinkerCAD
- Use the Workplane Tool: Change the Workplane to align new shapes on different surfaces easily.
- Snap Grid Settings: Adjust the snap increments (default is 1mm) for more precise placement.
- Shortcuts: Use keyboard shortcuts to speed up your design (e.g.,
Ctrl + Dto duplicate). - Importing Models: You can import STL and OBJ files if you want to work with external 3D models.
Exporting Your 3D Model
Once your model is ready, you can:
- Export as STL or OBJ for 3D printing or use in professional software.
- Export as SVG for 2D cutting (laser cutters).
- Save to your device or directly to Autodesk platforms.
This is especially useful if you’re working with a design team like DesignHok for rendering, prototyping, or refining your initial idea into a production-ready product.
Using TinkerCAD in Professional Design
Although How to Use TinkerCAD for 3D Design is beginner-friendly, it has great potential for real-world applications. At DesignHok, we sometimes receive TinkerCAD models from clients who want to take their designs to the next level. We refine these models, convert them into precise CAD files, render them for marketing or product visualization, or prepare them for mass production.
So even if you start simple, your design can become part of something big. TinkerCAD is a great stepping stone into the world of digital design and 3D innovation.
Benefits of TinkerCAD for Beginners
- No Software Installation Needed – Completely browser-based.
- User-Friendly Interface – Learn by doing.
- Free of Cost – Ideal for students, educators, and hobbyists.
- Supports 3D Printing – Export-ready STL files.
- Teaches Core Concepts – Learn modeling logic, spatial awareness, and design thinking.
Why DesignHok Recommends How to Use TinkerCAD for 3D Design
At DesignHok, we believe that good design starts with understanding. How to Use TinkerCAD for 3D Design allows users to experiment, create, and learn at their own pace. Whether you’re a startup founder with a product idea or a student working on a school project, using How to Use TinkerCAD for 3D Design helps you take that crucial first step.
And when you’re ready to take your design further—adding photorealistic rendering, engineering analysis, or manufacturing details—DesignHok is here to help bring your vision to life.
Conclusion
How to Use TinkerCAD for 3D Design is more than just a modeling tool—it’s a gateway to the world of 3D design. With its intuitive interface and powerful features, anyone can start designing in just minutes. Whether you’re creating a fun gadget, an architectural model, or a part for 3D printing, How to Use TinkerCAD for 3D Design gives you the tools to get started.
At DesignHok, we encourage creators of all levels to explore tools like TinkerCAD. If you need help improving your design, visualizing it in 3D, or turning it into a professional project, our expert team is just a message away.
FAQs: How to Use TinkerCAD for 3D Design
Q1: Is TinkerCAD free to use?
A: Yes, TinkerCAD is completely free and web-based. You only need an internet connection and a browser.
Q2: Can I use TinkerCAD for professional projects?
A: While TinkerCAD is designed for beginners, you can definitely use it to create initial designs and prototypes, which can later be refined by professional tools or teams like DesignHok.
Q3: What file types can I export from TinkerCAD?
A: You can export your models as STL, OBJ, and SVG files—great for 3D printing or importing into CAD programs.
Q4: Is TinkerCAD good for 3D printing?
A: Absolutely! TinkerCAD is one of the easiest tools to use for creating printable 3D models.
Q5: Can DesignHok work with TinkerCAD files?
A: Yes, we can import TinkerCAD designs and enhance them for rendering, analysis, or manufacturing.
Q6: Do I need any technical background to use TinkerCAD?
A: No prior experience is needed. TinkerCAD is designed to be beginner-friendly and includes plenty of tutorials.
Q7: Can I collaborate with others on TinkerCAD?
A: Yes, TinkerCAD allows users to share projects and collaborate in real-time by sharing the design URL.